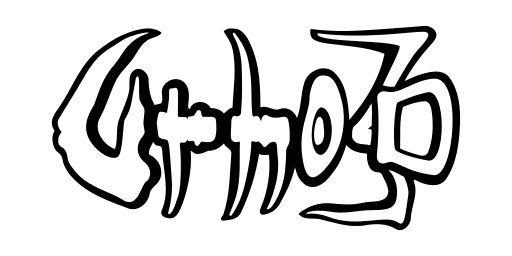Documentation
Table of Contents
The Urho3D player application in the bin directory contains all the engine runtime functionality. However, it does not contain any inbuilt logic, and therefore must be supplied with the name of the application script file it should run:
Urho3DPlayer <scriptfilename> [options]
The scripting language supported by default is AngelScript (http://www.angelcode.com/angelscript); the script files have .as extension and need to be placed under either the bin/Data or bin/CoreData subdirectories so that Urho3DPlayer can find them. An application script is required to have the function void Start(), which will be executed before starting the engine main loop. It is this function's responsibility to initialize the application and to hook up to any necessary events, such as the update that happens every frame.
Lua language support can optionally be built in, see Build options.
If Urho3DPlayer is given no command line arguments at all, it will read the command line from the file bin/Data/CommandLine.txt. This is primarily intended for mobile platforms, where the command line can not be entered. By default the NinjaSnowWar example will be run.
Command line options
The engine can be configured using the following command line options.
-x <res> Horizontal resolution
-y <res> Vertical resolution
-m <level> Enable hardware multisampling
-v Enable vertical sync
-t Enable triple buffering
-w Start in windowed mode
-s Enable resizing when in windowed mode
-q Enable quiet mode which does not log to standard output stream
-b <length> Sound buffer length in milliseconds
-r <freq> Sound mixing frequency in Hz
-pp <paths> Resource prefix path(s), separated by semicolons, default to executable path
The resource prefix paths can also be defined using URHO3D_PREFIX_PATH env-var
When both are defined, the paths set by -pp takes higher precedence
-p <paths> Resource path(s) to use, separated by semicolons, default to 'Data;CoreData'
-pf <files> Resource package file to use, separated by semicolons, default to none
-ap <paths> Resource autoload path(s), separated by semicolons, default to 'AutoLoad'
-log <level> Change the log level, valid 'level' values: 'debug', 'info', 'warning', 'error'
-ds <file> Dump used shader variations to a file for precaching
-mq <level> Material quality level, default 2 (high)
-tq <level> Texture quality level, default 2 (high)
-tf <level> Texture filter mode, default 2 (trilinear)
-af <level> Texture anisotropy level, default 4. Also sets anisotropic filter mode
-gl2 Force OpenGL 2 use even if OpenGL 3 is available
-flushgpu Flush GPU command queue each frame. Effective only on Direct3D
-borderless Borderless window mode
-headless Headless mode. No application window will be created
-landscape Use landscape orientations (iOS only, default)
-portrait Use portrait orientations (iOS only)
-prepass Use light pre-pass rendering
-deferred Use deferred rendering
-renderpath <name> Use the named renderpath (must enter full resource name)
-lqshadows Use low-quality (1-sample) shadow filtering
-noshadows Disable shadow rendering
-nolimit Disable frame limiter
-nothreads Disable worker threads
-nosound Disable sound output
-noip Disable sound mixing interpolation
-touch Touch emulation on desktop platform
Mac OS X specific - How to view/edit AngelScript within Xcode
By default Mac OS X recognizes file having extension .as as 'AppleSingle Archive'. So, even after associating this file type to always open with Xcode, Xcode is still not able to view/edit the content of the file correctly. In order to view/edit the scripts, after launching the Urho3D project in Xcode, select the .as file(s) in the Project Navigator and then in the File Inspector (right panel) change the file type from 'Default - AppleSingle archive' to 'C++ Source' in the File Type drop down list. The current editor view usually does not refresh its content after this change. Selecting another file in the Project Navigator then reselecting the .as file should force the editor to reload and show the .as file correctly afterwards.
The drawback of the above approach is, Xcode does not remember it. The steps need to be carried out each time Xcode is relaunched.
To solve this permanently, we need to 'hack' the system a little bit to 'fool' Xcode to always treat .as file as one of the C++ source files. Execute the following commands in a terminal as normal user. These commands have been verified to work with Xcode 4.x on Lion and Xcode 5.x on Mountain Lion.
The last command resets the launch service database and rebuilds it, so the changes should take effect immediately when Xcode restarts.